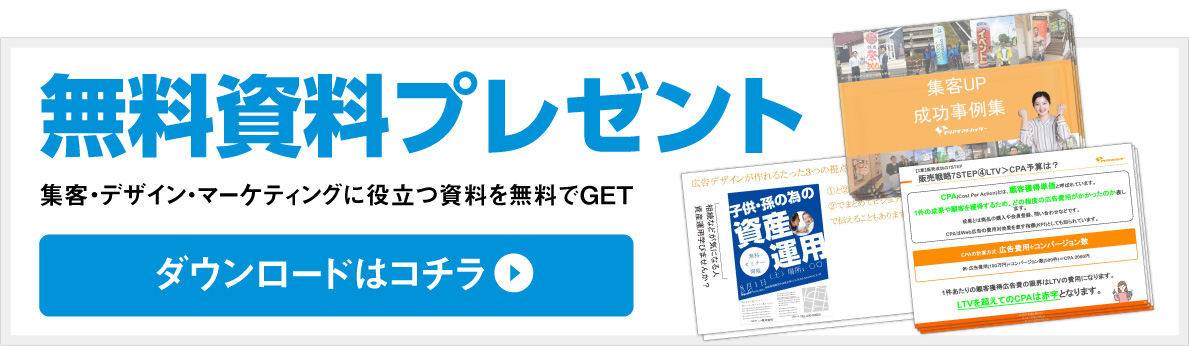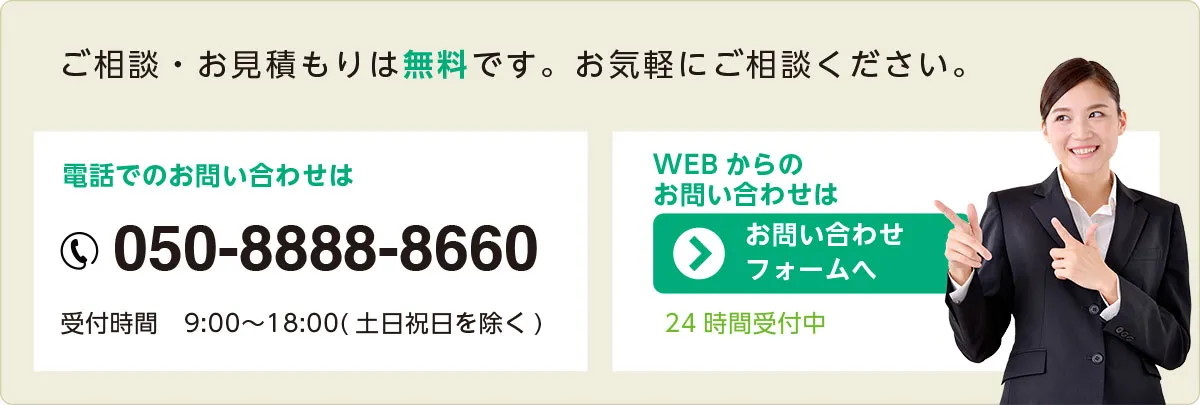Canvaは、直感的な操作でデザインができる人気のオンラインツールです。便利な反面、印刷関係のデータ入稿に使用できなかったり、なかなかCanvaでの入稿に対応している印刷会社が少ない現状があります。
弊社ではCanvaデザインの入稿も承っております。Canvaでのデザイン制作の注意点などを守っていただけますと入稿がスムーズにでき、余計なデザイン費用がかからないのもメリットになります。
※印刷用に調整が必要なため調整費用を1種2,000円税別頂いております。
Canvaでのデザイン作成が完了した後、入稿方法についても知っておくと、スムーズにデザインデータを利用することができます。今回は、Canvaでの入稿方法について、具体的なステップとポイントをご紹介します。
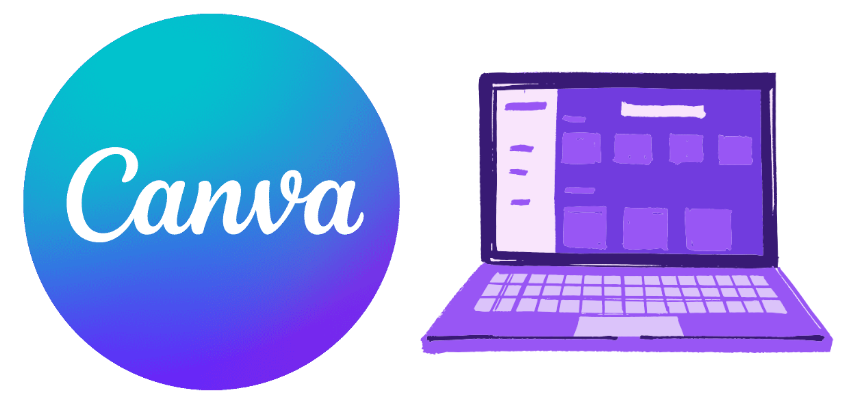
目次
1.Canvaでデザインを作成
2.デザインの共有
3.印刷用デザインに調整
4.調整デザインの確認
5.その他注意点
1.Canvaでデザインを作成
Canvaでデザインを作成いただき、ご入稿いただくにあたり制作時の注意点がございますので以下を参考にしていただければ幸いです。事前に確認しておくことで入稿不備を防ぐことにつながります。
データ制作時の注意点
①サイズ:原寸での作成
デザインは原寸サイズで作成してください。ただし、Canvaの最大サイズは幅100cm、高さ175cmです。これを超える場合は、縦横比を維持したまま、縮小して作成してください。
印刷が粗くならないよう、できるだけ大きなサイズで作成をお願い致します。
縦横比が異なるサイズのデザインは受け付けていませんのでお手数ですが、正しいサイズに計算して作成してください。
印刷に適した解像度100dpiで計算したときのピクセル数の目安。
60cm:2362pixel
90cm:3543pixel
100cm:3937pixel
180cm:7087pixel
サイズ変換の計算は、インターネットで「cm pixel サイズ変換」などで検索すると簡単に変換サイトが出てきますので、そこで変換した数字も参考にできます。
②余白の設定
基本的に周囲の余白は必要です。のぼりであればポールを通す輪っか部分などがあるため、そこにデザインが被ってしまう可能性もあります。
またデザインを裁断してのぼりに仕上げるため、ギリギリまでデザインをいれてしまうと切れてしまいます。
周囲から3-5cm程度余白を作ってその中に文字やデザインを入れていただきますようお願いいたします。
※はみ出したデザインにしたい場合など、意図的に余白を作っていない場合は、その旨を入稿時に追記していただけるとデータ確認がスムーズに行えます。
③写真の画素数
デザインに使用する写真は、適切な画素数であることを事前に確認してください。画素数が低い場合、印刷仕上がりに問題が生じる可能性があります。
画素が不十分な場合は、その旨をご了承いただくか、再提出をお願いすることがあります。仕上がりに問題が生じても構わない場合は、その旨をご連絡ください。
PCモニターなどで写真を見てもあまり粗さが感じられなくても、実際の印刷物のサイズが大きくなると見え方は変わります。
なるべく解像度が高いものを選定し、使用しましょう。
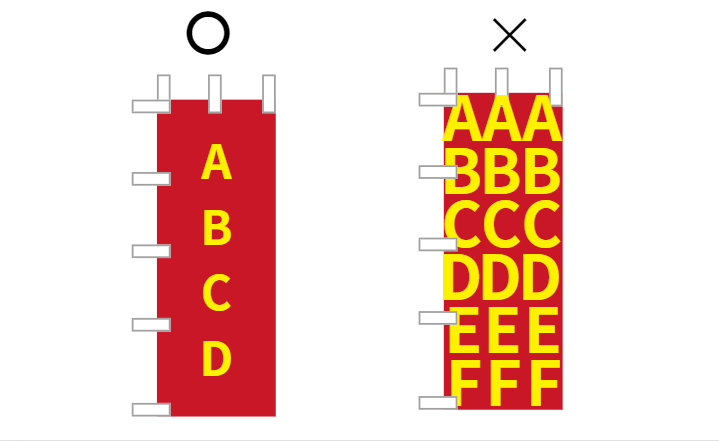
2.デザインの共有
デザインの最終確認が終わったら、入稿の準備です。入稿方法は大きく2種あり、
①リンクをコピーして共有する(Canvaのデザイン画面の共有)
②画像をDLして入稿する
上記のいずれかの方法で入稿できます。
以下でそれぞれの方法を紹介します。
①リンクをコピーして共有する(Canvaのデザイン画面の共有)
・デザインが完成したら「共有」をクリック
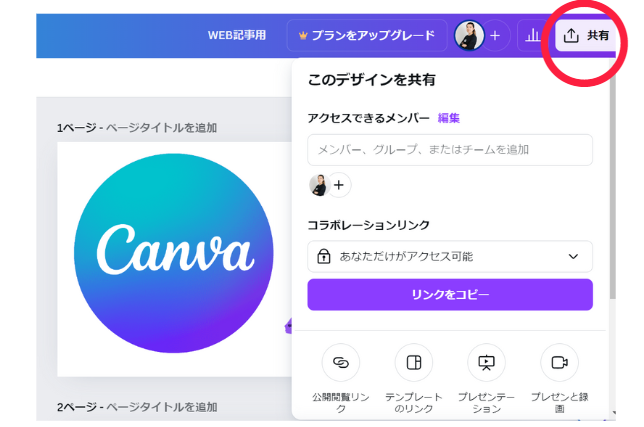
・「コラボレーションリンク」の部分の「リンクを知っている全員」を選択
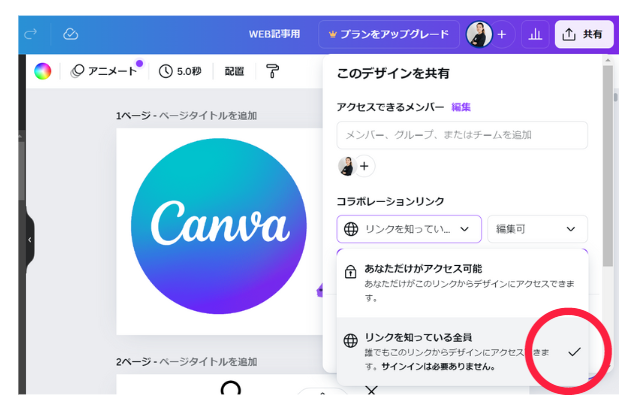
・「リンクをコピー」をクリック
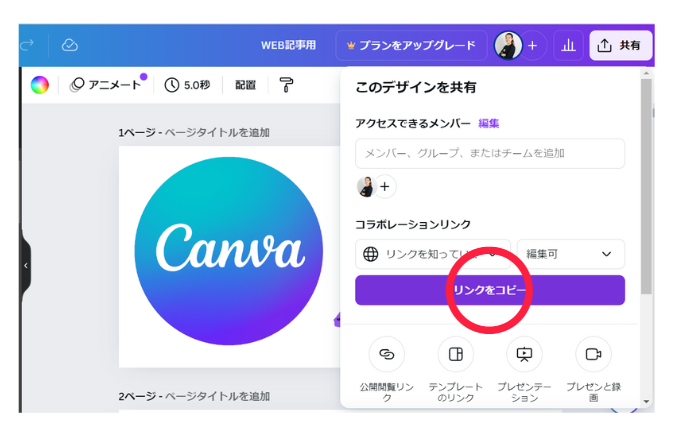
・コピーしたリンクをメールにてお送りいただけますと入稿完了です。
※注意点
何ページもデザインがあるとどれが最終デザインか分かりかねるため、必ず最終デザインのみを残してリンク共有をお願いいたします。
②画像をダウンロードして入稿する
・デザインが完成したら「共有」をクリック
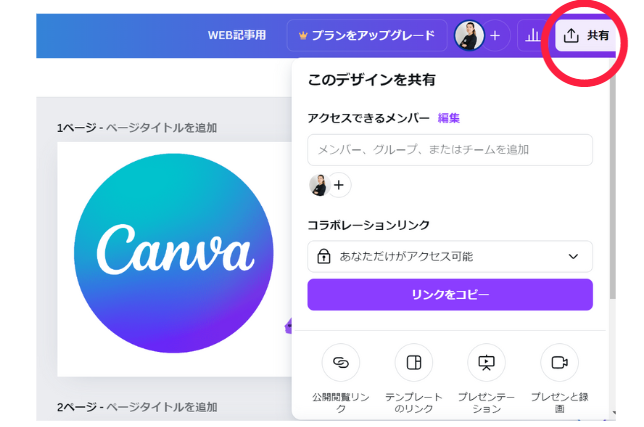
・「ダウンロード」をクリック
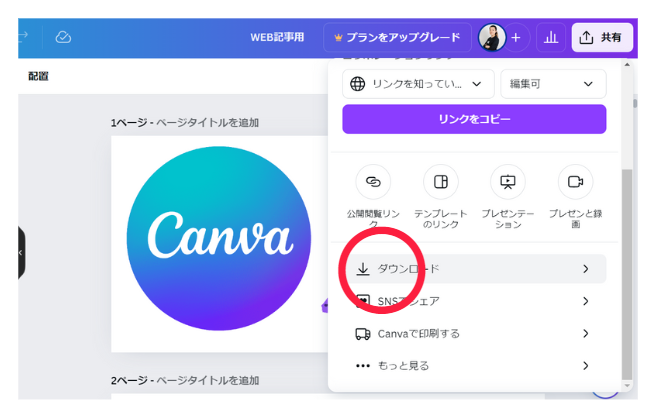
・ファイルの種類は「PNG」を選択
・ダウンロードしたいデザインのページを選択
・「ダウンロード」を押すと画像がDLされます。
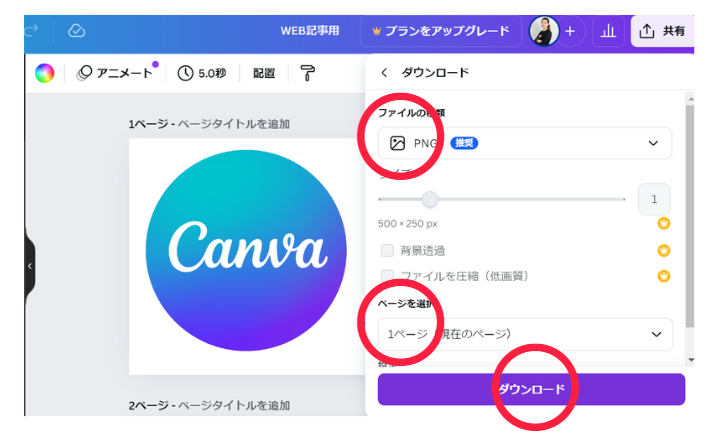
・DLしたデザイン画像をメールにてお送りいただけますと入稿完了です。
※注意点
何枚もデザインの画像をお送りいただくと、最終デザインの判断がつかないため、必ず最終デザインのみをDLしご入稿ください。
3.印刷用デザインに調整
入稿いただいたデータを弊社にて印刷用に調整する作業が必ず必要となります。
調整費用は1種2,000円税別頂いております。
※上記料金内で調整が難しい場合は別途費用を頂くか再入稿していただく形となります。
4.調整デザインの確認
弊社にて印刷用に調整したデータをお客様に確認いただきます。
デザイン調整はOKであれば、ここで校了なり、印刷がスタートします。
確認後、OKをいただいてからの修正などは別途費用となりますので、誤字脱字がないかなどの細かい部分も必ずチェックしていただきますようお願いいたします。
5.その他注意点
・入稿後のデータの差し替えはご遠慮ください。
・デザインデータ自体の修正は別途修正費5,000円税別が発生します。
・データに不備な点がある場合は修正をお願いする場合がございます。
・CanvaはRGBモードです。のぼりなどの装飾の印刷はCMYKモードで印刷しますので、印刷データを作る際にCMYKモードに変換します。その際、モニターでは鮮やかに見える色がくすんだ色に変換される場合がございます。この色味の変化は防ぐことができませんのでご了承ください。
・モニターで見る色と実際に印刷される色とでは若干誤差が生じます。ご了承ください。
・画像を使用する際に、印刷の仕上がりに問題が生じるほど画質が粗い場合は、その旨をご了承いただくか、再提出をお願いしております。
まとめ
今回は人気のデザイン制作ツールCanvaでの印刷物の入稿について詳しくご紹介いたしました。Canvaはデザインテンプレートも豊富で、初心者でもデザインしやすいツールです。しかし印刷する際の入稿データとして扱う場合は細かい注意点が必要になってきます。通常の印刷時の入稿データとは異なるためさまざまな制約やルールも多く、少し複雑に感じられるかもしれません。今回の内容を参考にしていただき、Canvaでの入稿をスムーズに進められるお手伝いが出来ますと幸いです。
まだまだCanvaでの入稿は一般的ではないため、印刷入稿対応している印刷会社や工場が少ないため、対応している会社にお願いしましょう。
料金
Canvaデータ調整費用:1種2,000円税別
※内容によって変わる場合がありますので、詳しくはお問い合わせください。